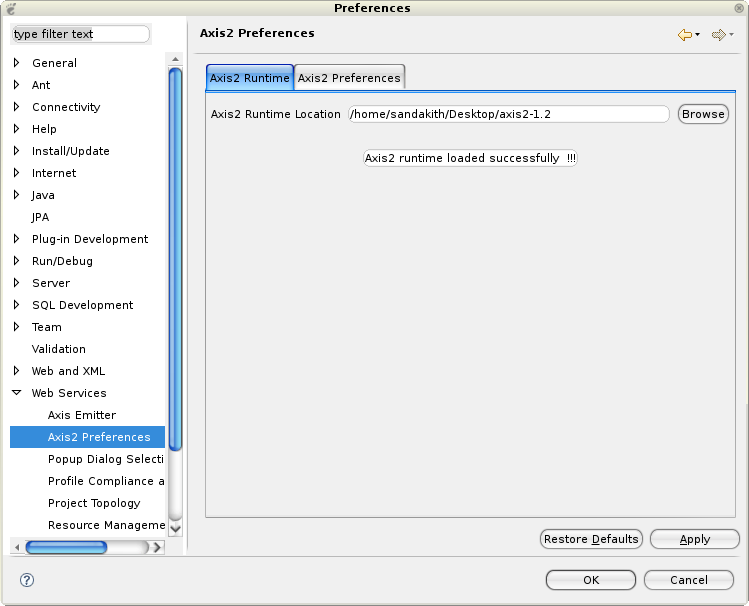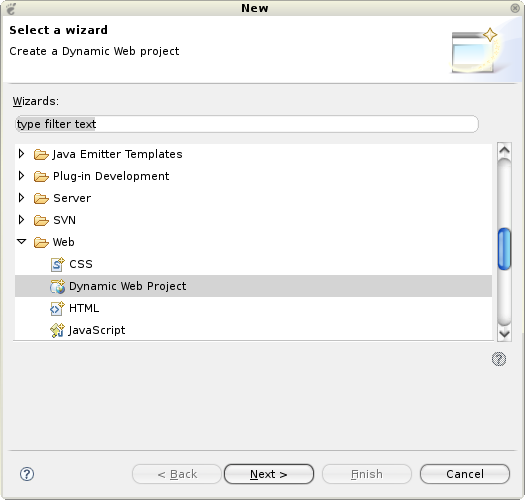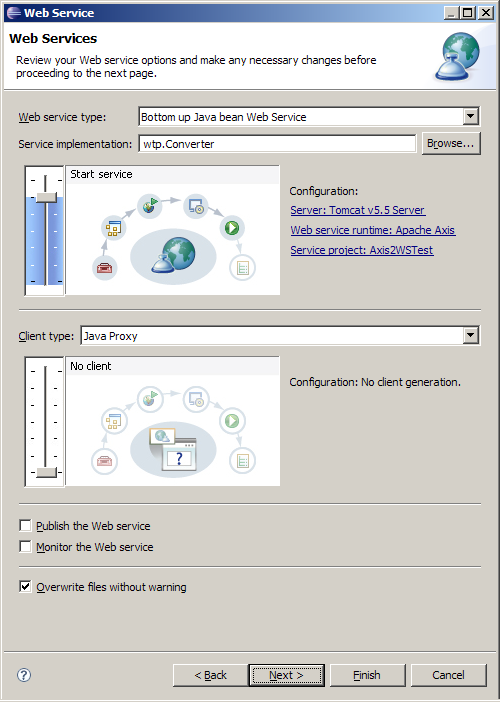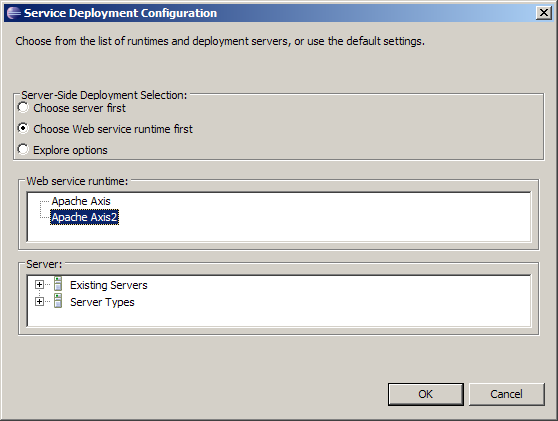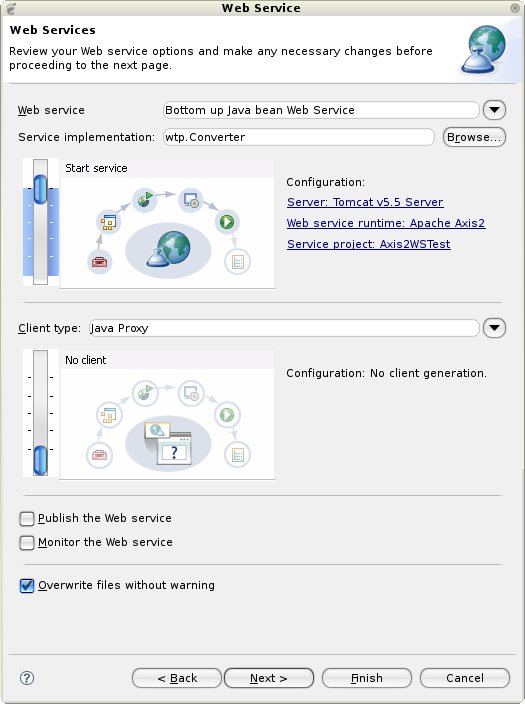Powershell Scripting
we should follow some steps In
order to connect to remote machine and execute batch file or copy file from the client machine through powershell
script.
Remote machine:
Steps need to be followed in the
remote machine in order to connect from remote through Powershell.
Open the command prompt and type
“powershell” and enter. It will open the powershell prompt.
To allow other machine to access remotely from
poweshell scripting , We should create some listeners in the remote machine, so
in order to create listener ,execute below command and it will ask user for the
input, enter “y”.
1.
winrm quickconfig
We also need to increase the
memory of “Memory per shell”, so execute the below command
(From command prompt…not from PowerShell prompt)
1.
winrm set
winrm/config/winrs @{MaxMemoryPerShellMB="1000"}
Client Machine :
From the client machine execute
the below command to execute batch file of remote machine.
$SecPass =
convertto-securestring -asplaintext -string "Password" -force
$Creds =
new-object System.Management.Automation.PSCredential -argumentlist
"
domain\user ",$SecPass
Invoke-Command
-ComputerName ComputerName -cred $Creds {
C:\foldername\test..bat}
Copy file from
client to remote machine using powershell:
Execute the below command with the proper user credentials
and source and destination path of the files need to copied.
Note: The folder in the remote
machine should be shared before copying or pasting file.
Import-Module bitstransfer
$SecPass =
convertto-securestring -asplaintext -string "password" -force
$cred = new-object
System.Management.Automation.PSCredential -argumentlist
"domain\user",$SecPass
$sourcePath
="C:\folder\testXML.xml"
$destPath
="\\remoteComputerIP\Test_Copy_File_From_Remote"
Start-BitsTransfer -Source
$sourcePath -Destination $destPath -Credential $cred -DisplayName
"TransferSOAPScript"
Copy file from remote
to client machine using powershell:
Execute the below command with the proper user credentials
and source and destination path of the files need to copied.
Note: The folder in the remote
machine should be shared before copying or pasting file.
Import-Module bitstransfer
$SecPass = convertto-securestring
-asplaintext -string "password" -force
$cred = new-object
System.Management.Automation.PSCredential -argumentlist
"domain\user",$SecPass
$sourcePath
="\\remoteComputerIP\Test_Copy_File_From_Remote\sample.txt"
$destPath
="C:\folder"
Start-BitsTransfer -Source
$sourcePath -Destination $destPath -Credential $cred -DisplayName
"TransferSOAPScript"