Create a simple Web service and Web service client from a JAVA class using Axis2 web service tool in eclipse.
Introduction
This tutorial is meant to demonstrate the use of the newly introduced
Axis2 Web Services tools in the Web Tools Platform Project using the
WTP 2.0 drivers. Also this shows how to create a simple Web service and
Web service client from a JAVA class. The JAVA class in this scenario converts
between the Celsius and Farenheit temperature scales and its the same class that
used in the Axis web services tutorials.
Set Up
Before creating the Web service, there are two prerequisites:
- Download Eclipse WTP 2.0 and unzip it.
- Configure Apache Tomcat inside Eclipse WT
Creating a bottom up JAVA bean Web
service and Web service client using Axis2 WTP Tools
This tutorial need a Axis2 runtime. You can download the latest axis2 binary distribution from
here.
Note : Currently Axis2 version 1.2 is the supported version for the Web Services Scenarios
- Download the latest Axis2 runtime from the above link and extract it.
- Now we point Eclipse WTP to downloaded Axis2 Runtime. Open Window -> Preferences -> Web Services -> Axis2 Emitter
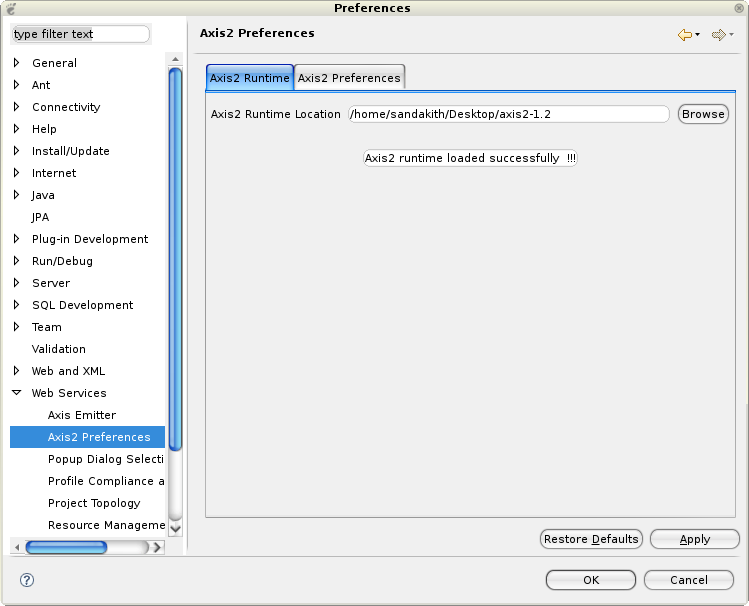
- Select the Axis2 Runtime tab and point to the correct Axis2 runtime location.
Alternatively at the
Axis2 Preference tab, you can set the default setting that
will come up on the Web Services Creation
wizards. For the moment we will accept
the default settings.
- Click OK.
- Next we need to create a project with the support of Axis2 features. Open
File -> New ->
- Other... -> Web -> Dynamic Web Project
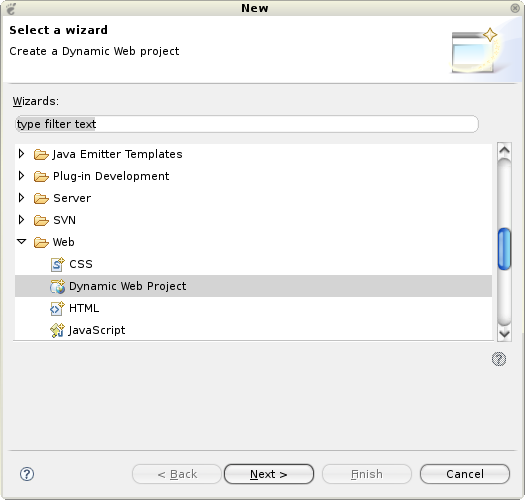
Click next
- Select the name Axis2WSTest as the Dynamic Web project name
- (you can
specify any name you prefer), and select the configured Tomcat runtime as the
target runtime.

Click next.
- Select the Axis2 Web service facet

Click Finish.
- This will create a dynamic Web project in the workbench

- Import the wtp/Converter.java class into
Axis2WSTest/src (be sure to preserve the package).

Build the Project, if its not auto build.
- Select Converter.java, open File -> New -> Other... -> Web Services
-> Web Service

Click next.
The Web service wizard would be brought up with Web service type set to
Bottom up Java bean Web Service with the service implementation
automatically filled in.
Move the service scale to Start service.
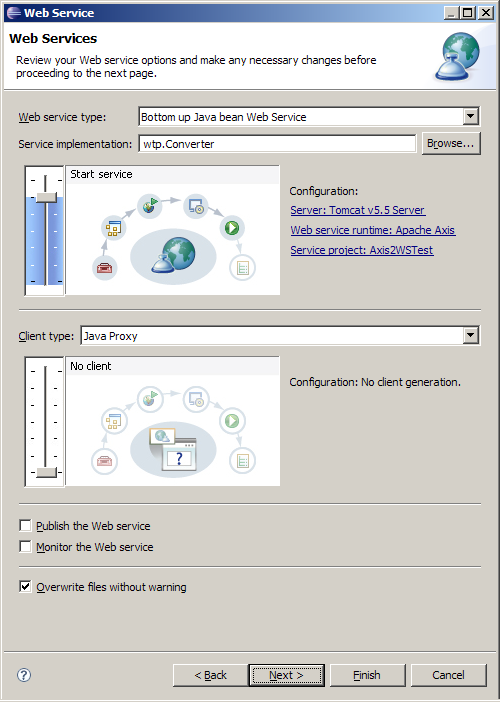
- Click on the Web Service runtime link to select the Axis2 runtime.
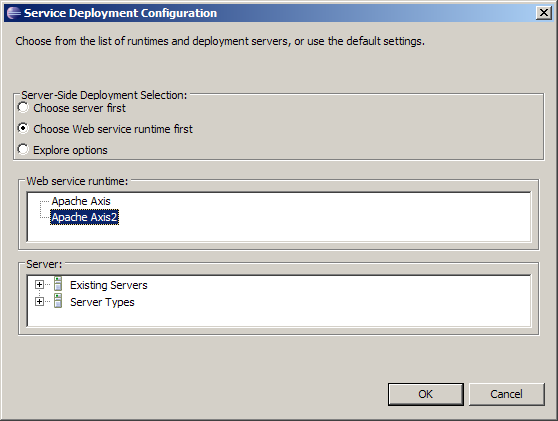
Click OK.
- Ensure that the correct server and service project are selected as displayed
below.
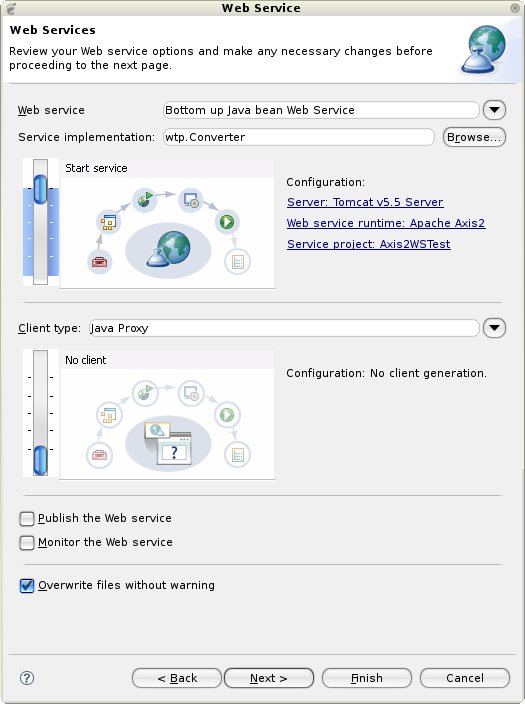
Click next.
This page is the service.xml selection page. if you have a custom
services.xml, you can include that
by clicking the Browse button. For the
moment, just leave it at the default.

Click next.
This page is the Start Server page. It will be displayed if the server has
not been started.
Click on the Start Server button. This will start the
server runtime. 
Click next.
- This page is the Web services publication page, accept the defaults.

Click Finish.
Now, select the Axis2WSTest dynamic Web project, right-click and
select Run -> Run As
-> Run on Server to bring up the Axis2 servlet.

Click Next.
Make sure you have the Axis2WSTest dynamic Web project on the
right-hand side under the
Configured project. 
Click Finish.
This will deploy the Axis2 server webapp on the configured servlet container
and will display the
Axis2 home page. Note that the servlet container will start
up according to the Server configuration
files on your workspace. 
Click on the Services link to view the available services.- The newly
created converter Web service will be shown there.

Click on the Converter Service link to display the ?wsdl URL of the
newly created Web service.Copy the URL. 
Now we'll generate the client for the newly created service by referring the
?wsdl generated by the - Axis2 Server. Open File -> New -> Other... ->
Web Services -> Web ServiceClient

- Paste the URL that was copied earlier into the service definition field.

- Click on the Client project hyperlink and enter
Axis2WSTestClient as the name of the client
- project. Click OK.

- Back on the Web Services Client wizard, make sure the Web service runtime is
set to Axis2 and
- the server is set correctly. Click Next.

- Next page is the Client Configuration Page. Accept the defaults and click
Finish.

- The Clients stubs will be generated to your Dynamic Web project
Axis2WSTestClient.

- Now we are going to write Java main program to invoke the client stub.
- Import the ConverterClient.java file to
the workspace into the wtp package in the src folder of
- Axis2WSTestClient.

- Then select the ConverterClient file, right-click and select Run As ->
Java Application.
- Here's what you get on the server console:

- Another way to test and invoke the service is to select Generate test
case to test the service
- check box on the Axis2 Client Web Service
Configuration Page when going through the
- Web Service Client wizard.

- If that option is selected, the Axis2 emitter will generate JUnit testcases
matching the WSDL we
- provide to the client. These JUnit testcases will be
generated to a newly added source directory to
- the Axis2WSTestClient
project called test.

- Next thing we need to do is to insert the testcase with the valid inputs as
the Web servivce method
- arguments. In this case, let's test the
ConverterConverterSOAP11Port_httpTest.java by provide
- values for Celsius and
Farenheit for the temperature conversion. As an example, replace the
- generated
TODO statement in each test method to fill in the data with values as:
testfarenheitToCelsius() -> farenheitToCelsius8.setFarenheit(212);
testStartfarenheitToCelsius() -> farenheitToCelsius8.setFarenheit(212);
testcelsiusToFarenheit() -> celsiusToFarenheit10.setCelsius(100);
testStartcelsiusToFarenheit() -> celsiusToFarenheit10.setCelsius(100);
Here the testcases were generated to test both the synchronous and
asynchronous clients.
- After that, select the testcase, right-click, select Run As -> JUnit
Test. You will be able to run the
- unit test successfully invoking the Web
service.

|
|
|
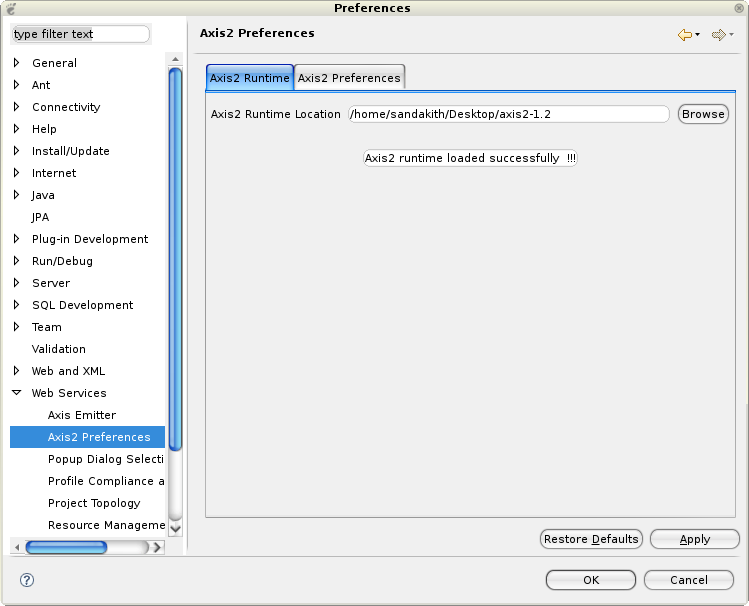
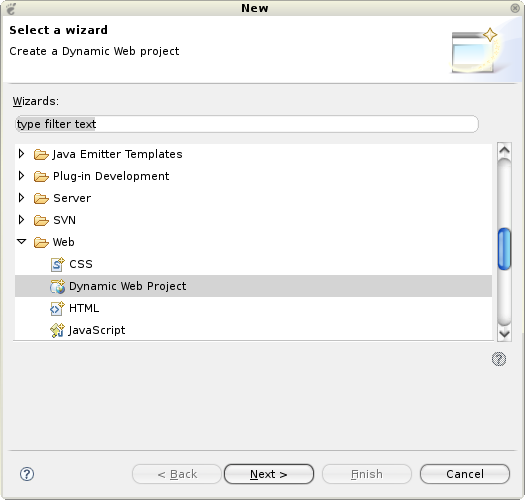





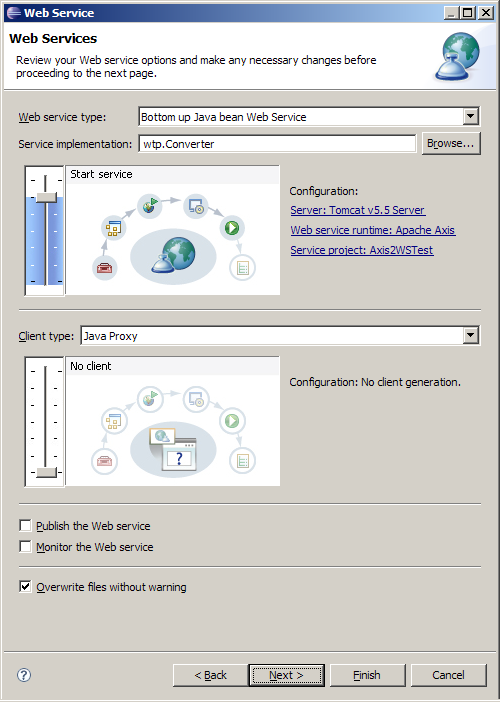
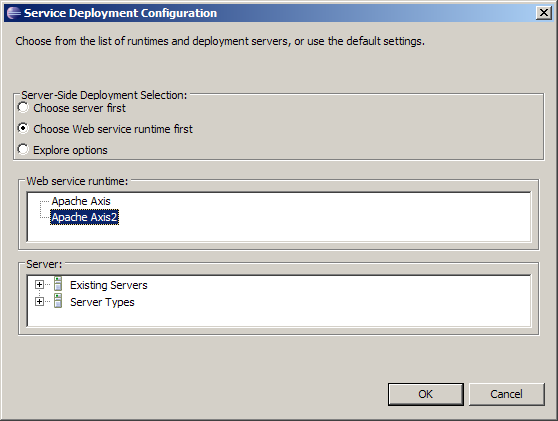
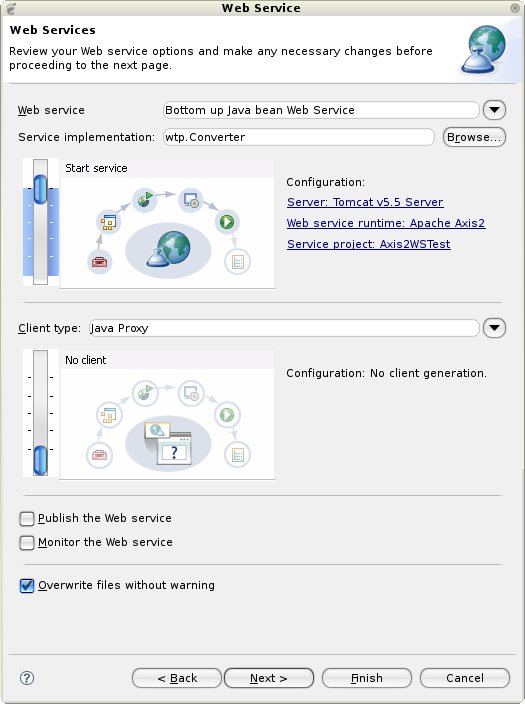



















No comments:
Post a Comment